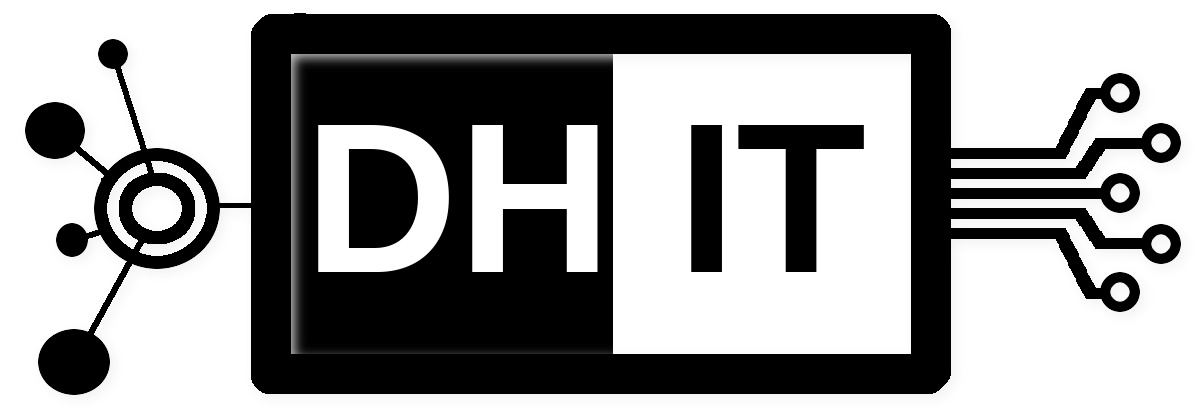Last Updated on: 4th Oktober 2021, 01:03 p.m.
Wer eine gesicherter Verbindung in ein privates Netzwerk verwenden möchte, kann die mit Hilfe von VPN (Virtual Private Network) tun. Das Prinzip dabei ist, dass der Benutzer sich von Außen in ein ansich geschlossenes Netzwerk verbinden und darin arbeiten kann, als wäre er gerade lokal in diesem Netzwerk.
Um die Verbindung in ein Netzwerk aufzubauen, muss es eine entsprechende „Eingangstür“ zu diesem Netzwerk geben und diese muss gezielt mit dem passenden Schlüssel geöffnet werden. Der „Schlüssel“ ist dabei nicht einfach nur ein Passwort, sondern das Übertragungsprotokoll und die Zugangsdaten zum Öffnen der Tür sowie eine gemeinsame Verschlüsselung der Daten bei der Übertragung zwischen den Geräten.
VPN-Verbindung für Fritz!Box manuell einrichten
Ubuntu kann dies eigentlich mit Bordmitteln leisten, muss aber erstmal dafür vorbereitet werden. Bei der Ubuntu Desktop Standardinstallation müssen dazu die Komponenten vpnc, openconnect, network-manager-openconnect, network-manager-vpnc-gnome und network-manager-openconnect-gnome installiert werden:
sudo apt install vpnc openconnect network-manager-openconnect network-manager-vpnc-gnome network-manager-openconnect-gnome
Sobald dies geschehen ist, ist Ubuntu für die Nutzung des VPN-Tunnels bereit und es kann die erste VPN-Verbindung eingerichtet werden. Dazu müssen die folgenden Schritte auf dem Ubuntu Desktop durchgeführt werden:
- Rufen Sie das Menü „Einstellungen“ in der Desktop Suche auf oder klicken Sie auf die Netzwerkverbindung oben Rechts.
- Klicken Sie im Menü „Einstellungen“ auf „Netzwerk“.
- Klicken Sie im Abschnitt „VPN“ auf das Pluszeichen. Das Fenster „VPN hinzufügen“ wird geöffnet.
- Wählen Sie im Fenster „VPN hinzufügen“ den Eintrag „Cisco-kompatibler VPN-Client (vpnc)“ aus.
- Tragen Sie im Eingabefeld „Name“ einen beliebigen Namen (Home-VPN) ein.
- Tragen Sie im Eingabefeld „Gateway“ den MyFRITZ!-Domainnamen der FRITZ!Box (anie4324irgendwas.myfritz.net) ein.
- Tragen Sie im Eingabefeld „Benutzername“ den Benutzernamen des FRITZ!Box-Benutzers (John Doe) ein.
- Klicken Sie auf das Symbol im Eingabefeld „Benutzerpasswort“, wählen Sie den Option „Passwort nur für diesen Benutzer speichern“ aus und tragen Sie dann das Kennwort des FRITZ!Box-Benutzers (pass1234) ein.
Hinweis: Bei einigen Ubuntu-Versionen muss ggf die Option „Passwort für alle Benutzer speichern“ aktiviert werden.
- Tragen Sie im Eingabefeld „Gruppenname“ den Benutzernamen des FRITZ!Box-Benutzers (Max Mustermann) ein.
- Klicken Sie auf das Symbol im Eingabefeld „Gruppenpasswort“, wählen Sie den Eintrag „Passwort nur für diesen Benutzer speichern“ aus und tragen Sie dann das „Shared Secret“ des FRITZ!Box-Benutzers (Aj7hfg346BlaSabbel) ein. Das „Shared Secret“ wird in den VPN-Einstellungen des Benutzers im Abschnitt „iPhone, iPad oder iPod Touch“ angezeigt.
- Klicken Sie auf die Schaltfläche „Hinzufügen“, um die Einrichtung abzuschließen.
- Klicken Sie bei der VPN-Verbindung auf den An/Aus-Schalter, um die Verbindung herzustellen.
Wer seine VPN-Verbindungen bereits auf einem anderen Rechner verwendet, kann diese unter den Netzwerkeinstellungen exportieren (.pcf-Datei) und anschließend auf dem neuen Rechner wieder importieren. Der Networkmanager unter GNOME unterstützt dabei das Cisco-Format ohne Konvertierung. Benötigt wird nur das Benutzerpasswort. Dies ist in der Exportdatei aus Sicherheitsgründen nicht enthalten.
VPN Daten importieren mittels .pcf Datei zur Verwendung auf der Kommandozeile
Das .pcf-Format ist ein von Cisco entwickeltes Format zur Weitergabe von VPN-Zugangsdaten in proprietärer Form. Um diese unter Ubuntu auf der Kommandozeile importieren und nutzen zu können, müssen diese zunächst in ein lesbares Format konvertiert werden. Das dabei entstehende Dateiformat ist üblicherweise im .conf Format und wird auch so erzeugt.
Zunächst installieren wir dafür das Paket vpnc (wenn nicht wie oben beschrieben bereits geschehen) aus dem Repository, in dem dann das Tool pcf2vpnc enthalten ist, mit dem die Konvertierung durchgeführt wird:
sudo apt install vpnc
Die Konvertierung erfolgt dann wie folgt auf der Kommandozeile:
pcf2vpnc profile.pcf profile.conf
VPN-Verbindung manuell starten mit der soeben generierten .conf-Datei:
vpnc ./profile.conf
Nun müssen alle Parameter (SharedSecret, Username, Passwort usw eingegeben werden, um die VPN-Verbindung nutzen zu können.